Whether we want to accept it or not, cloud computing is here to stay. Microsoft has made a big push in that direction for a few years now. When I first started using Office 365, I wasn’t sure I would like it. Now I love it. I love being able to access Word, Excel, and Outlook from wherever I am.
Now I want to do the same with my databases. To do that, I need to take the plunge and learn how to work with Azure Databases. If I don’t, I’ll fall behind, which is something I don’t want to do.
So let’s get started with my first Azure Database.
Ready. Get Set. Go!
Whenever you start a new project, you should set goals, and my experiments in learning about Azure Databases is no exception.
In Part 1 of this series I have the following goals:
- Activate my free credits through my MSDN license.
- Create my first empty database.
- Determine how to connect to the database.
In Part 2 of this series:
- Poke around the Azure GUI to learn what is available with my free credits.
- Use my Red Gate tools to create a new schema and load it with data.
- Learn if I can take a backup from SQL Server 2014 and restore it in my Azure account.
1. Setup Azure Account
The first thing you need to do is activate your Azure Account through your MSDN License. This only took minutes. I entered my contact information, then Microsoft sent me a text with an activation number, and I was set.
There were lessons that I learned though.
- The Azure account uses the same login as Office 365, so I ended up setting up my Azure account for work the first time. Oops.
- There is a difference between the Free Azure Credits for the Professional MSDN license and the Enterprise MSDN license.
- The Professional MSDN license provides $100 per month free credit, while the Enterprise MSDN license provides $150 per month free credit.
- You can pay for more credit, but I didn’t need to.
- You can find the details here for all MSDN and Visual Studio licenses. Note: These credits are for development and testing only, not for production use.
- The free credits can’t be used to work with third party products like Oracle. (I’m good with that.)
If you do have multiple Azure Accounts, you can verify which one you are currently logged into in the top right hand corner of the portal. Now that I’m paranoid as to which account I’m in, I’ll be watching that corner for my private email or my work email.
2. Setup My First Empty Database
Setting up my first database was as easy as setting up my Azure Account.
At the bottom of the portal, there is a New link and a Delete link. These are for creating and deleting databases.
After clicking the New link, I went through a series of screens to create my database.
The first screen asked me for the name of my database and what size database I wanted to create. This is an important step, since it will affect my monthly charges. Remember, I only have $150 in free credits each month. You can go here to see the pricing for the various service tiers and the performance levels. I chose to create the smallest database I could (2 GB, and 5 DTUs). I also created this database on a new SQL Database Server (I kind of have to, since it is the first database).
The second screen I was shown was for the login credentials of my Azure Server. I created a login name, a strong password, and where I wanted my server to be stored. Microsoft has locations all over the world that house the Azure servers. While I can’t pick a particular location, I can pick a particular region.
Now I have an Azure Server and Database. By clicking the Database Link or the Server link, I can see my Databases and Servers.
Figure A
There is another portal that you can look at as well. You can find it by clicking on your login name and selecting Azure Preview Portal. (This is in preview at the time of writing this article.)
There are a couple of different ways you can look at your servers and databases. One is a tile layout and the other is a traditional list layout.
Figure B
Lessons learned
- I don’t get to pick the name of my server, but I’m ok with that. It will provide better security.
- If I’m moving a database to Azure, I should probably provide the same name as my current database. This means I get to create two new databases, AWMonkey and Utility, which will be the two databases I’ll be working with. I’ll also delete the AzureMonkey database since I don’t need it.
3. Find the Azure Server and ODBC strings I’ll need to use to access from my applications on my laptop
This was very easy. I remember the 90s where I would bang my head on the table trying to figure out how to put together an ODBC string the first few times. (This was the stone age where Google didn’t exist. I know, horrifying.)
- If you are on the current portal page (Figure A above), then you double click on the database name. Towards the bottom you’ll see the string that will be used to connect to your Azure Server.
- By clicking on the link for the connection strings, you’ll be given four different connection strings. You just need to provide your user account credentials.
If you are in the preview portal (Figure B above), you can click on the name of the database, which will bring you to a property page, which has the string for the Azure server. Then you can click on the link that will provide the connection strings.
Until We Meet Again
Even though I’ve only created an empty database so far, I feel like I’ve accomplished a lot. I remember trying to get SQL Server 7.0 setup. It took two of us half the day and a fifteen step cheat sheet to get it installed. (Yup. Still no Google.)
Note: Setting up an Azure Account and an empty database took less than 10 minutes. In fact, it took less time than it took me to write this post. See you soon for the next post.













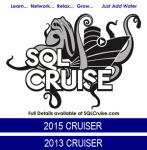


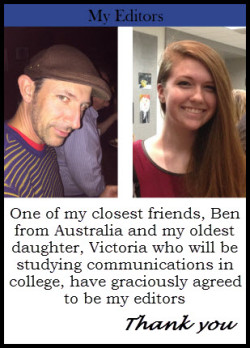
[…] my last post, I started a two part series to learn how to create and migrate a database from SQL Server 2014 to […]
[…] Mickey Stuewe introduces us to Azure: […]